매입신용카드(법인카드) 엑셀업로드 방법
세무사회 소유 회계프로그램인 세무사랑Pro는 최근 회원사용률이 60%에 이르며 증가추세를 이어나가고 있다. 세무사신문은 세무사랑Pro 회계프로그램 주요메뉴의 기능, 활용법 등 알아두면 편리하고 유용하게 사용할 수 있는 ‘알짜배기 사용법’을 회계프로그램 개발사인 뉴젠솔루션의 도움을 받아 시리즈로 연재하고자 한다. <편집자>
매입신용카드 사용내역을 원클릭택스(OCT)를 통해 자동 스크래핑 하지 않고 고객사로부터 직접 수취한 신용카드 사용내역 엑셀파일을 세무사랑Pro에 업로드 하여 전표 처리하는 방법 안내입니다.
※ 메뉴 상단의 우측 끝 [주의사항 ▼] 아래 버튼 [CF12 사용법보기]를 클릭하면 나오는 상세 사용법 중에서 2번부터 전표 처리 내용을 참고하세요.
1. [카드등록] 메뉴에서 카드등록 하기
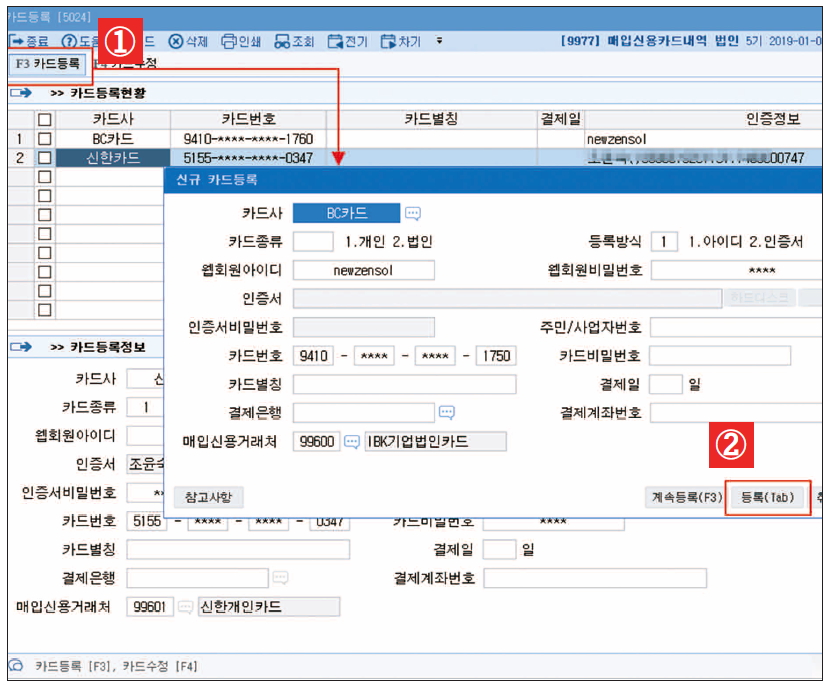
매입신용카드 사용 내역서의 엑셀파일을 업로드 하기 위해서는 [카드등록]이 선행되어야 하며, 등록창에서 엑셀 업로드 할 신용카드사의 카드와 거래처등록의 카드사를 매칭시켜줍니다.
① [카드등록]메뉴 실행 후 [F3 카드등록]을 클릭합니다.
② 자동 스크래핑인 경우 전체 항목을 정확히 입력해야 하나, 엑셀 업로드 용도로 사용할 경우 필수항목(카드사, 카드종류, 등록방식, 카드번호, 매입신용거래처)만 입력하면 됩니다. 이때 등록 방식란은 필수 항목이라 아이디 또는 인증서를 선택 후 아래 회원아이디와 비밀번호 등을 입력하여야 하나, 엑셀 업로드용으로 사용할 카드라 공란만 아니면 됩니다.(ex:abcdef)
③ 매입신용거래처는 전표 분개 시 상대거래처로써 [거래처등록]의 신용카드 탭에 입력한 신용카드사를 선택합니다. 매입신용거래처를 선택 후 [등록Tab]키를 클릭하면 카드등록이 완료됩니다.
2. [매입신용카드] 메뉴에서 F8기본설정 후 엑셀 업로드 하기
메뉴 실행시 로그인 한 회사가 나타나므로 기장하는 여러 회사의 신용카드내역서 엑셀업로드 작업을 반복하고자 할 경우 본 메뉴에서 직접 다른 회사코드로 변경하여 작업을 할 수 있습니다.
[화면설명 및 작업 순서]
- 회사 : 로그인한 회사코드가 나타나며, 변경이 가능합니다.
- 기간 : 자동으로 현재월 1일부터 현재 일자까지 표시 되며, 변경 가능합니다.
* 현재 5월에서 엑셀데이터가 4월분 이라면, 엑셀업로드는 되나, 데이터가 4월분이라 조회시 나타나지 않으므로 이때 당황하지 말고, 조회기간을 4월로 변경하면 됩니다.
- 카드 : F2코드도움을 통해 미리 등록한 카드중에서 엑셀 업로드 할 카드를 선택합니다.
- 처리 : 0.전체, 1.처리, 2.미처리로 구분되며, 엑셀 업로드 한 내역을 전표 처리여부(일반전표, 매입매출전표)로 구분하여 조회 할 수 있습니다.
- F8 기본설정 : 1. 계정과목 및 적요, 2. 일반전표, 매입매출전표, 3. 신규거래처 자동등록 등을 설정해 주어야 합니다. 기본설정된 내용대로 데이터가 자동 표시 됩니다. 3. 기타란의 신규거래처자동등록은 엑셀데이터에 사업자등록번호가 있는 경우에 등록 되며, 엑셀에 사업자 등록번호가 없으면 [여]로 선택해도 자동등록 되지 않 습니다. 신규거래처 자동등록여부에서 [여]로 선택시 거래처등록이 일괄등록 되므로 신중히 선택하여야 합니다.
- F11: 엑셀 업로드 :
① 수임거래처로부터 엑셀파일로 받은 신용카드 사용 내역서를 선택합니다. 엑셀은 별도 편집 없이 받은 내용 그대로 불러오기가 가능합니다.
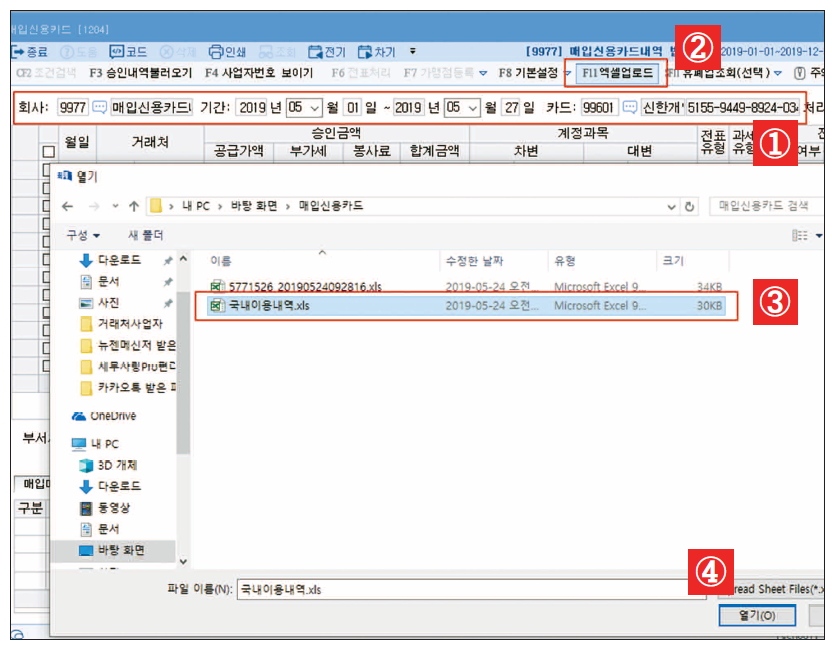
② 엑셀 자료 열기를 클릭하면 엑셀내용이 표시 되며, 데이터 매칭창이 나옵니다.
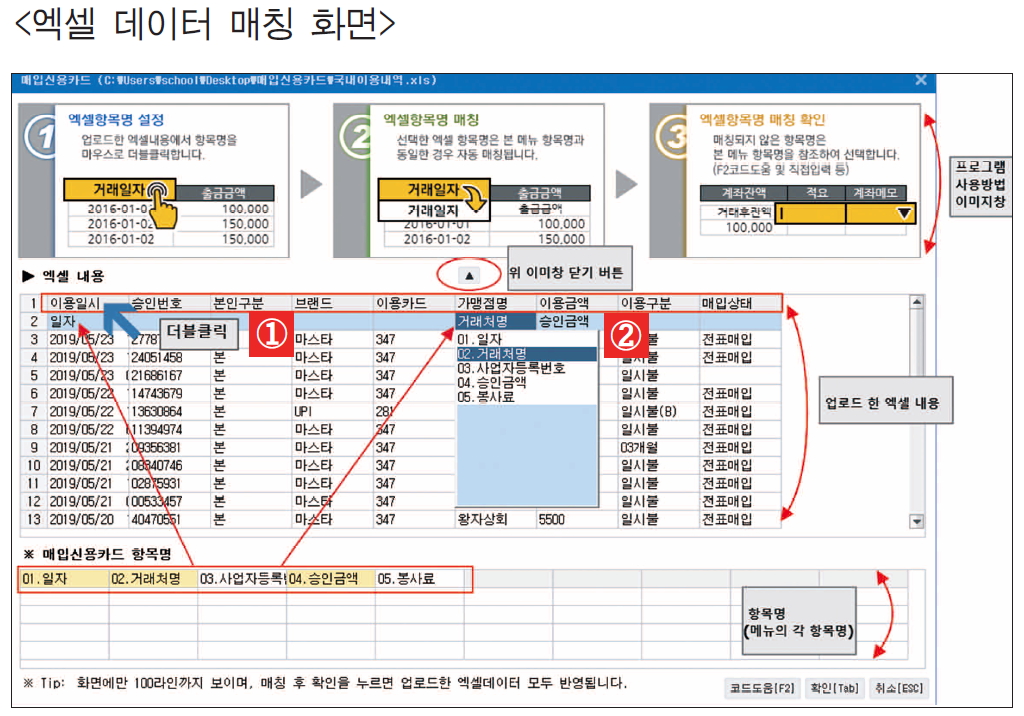
③ 화면의 업로드 한 엑셀 내용에서 이용일시, 승인번호 등이 있는 란을 더블클릭하면, ‘현재 라인을 엑셀 제목으로 설정하시겠습니까?’ 라는 메시지가 나옵니다. [예]를 클릭하면 그 라인 아래로 매칭할 수 있는 라인이 추가됩니다. (화면②번란 파란색으로 표시 된 부분)
[▶엑셀 내용]의 타이틀 항목과 [※ 매입신용카드 항목명]란의 필요 항목명을 일치시키는 작업을 해야 하며, 한번 매칭 되면, 다음 업로드 시 같은 항목이 있을 경우 자동 매칭 됩니다.
ex ) 엑셀 [이용일시] = 메뉴 [01. 일자], 엑셀 [이용금액] = 메뉴 [04.승인금액]
④ 엑셀타이틀과 메뉴의 항목명을 일치 시킨 후 확인[Tab]를 클릭하면 본 내용이 메뉴에 업로드 됩니다.
⑤ 업로드된 [매입신용카드] 화면입니다. F8기본설정에 의해 계정과목 및 전표유형 등이 표시됩니다. 전체 항목을 검토 후 수정사항이 생겼을 경우 건건이 수정을 하거나, 여러건 일괄 선택하여, CF8일괄변경을 선택한 후 1.전표유형, 2. 과세유형 3. 분개유형, 4. 계정과목 등 필요항목을 체크 후 변경한 후 [확인]을 클릭합니다.
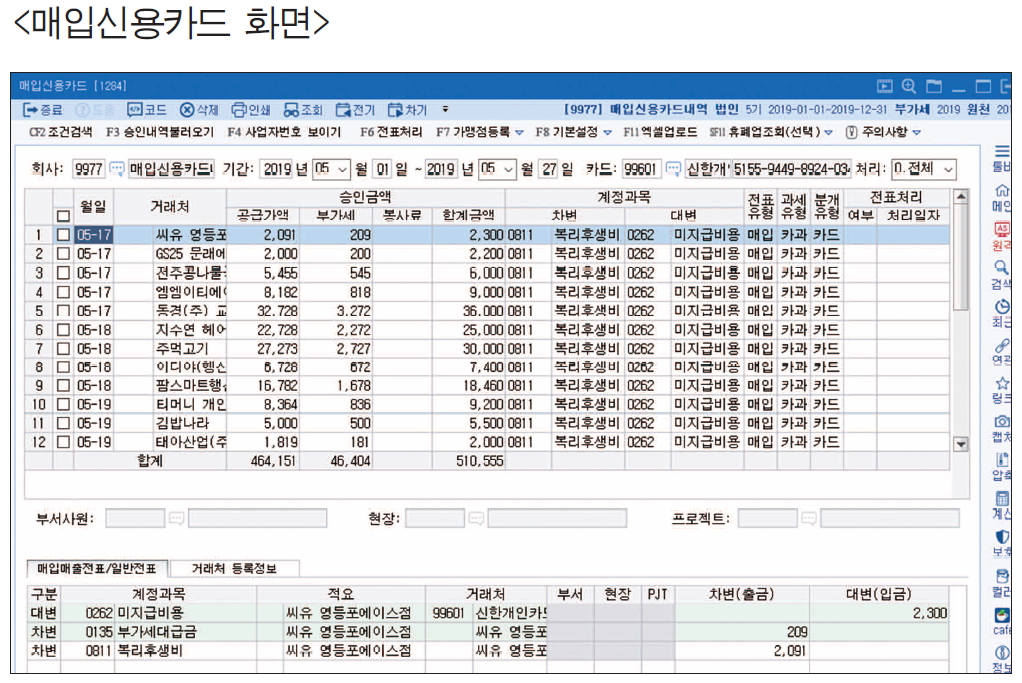
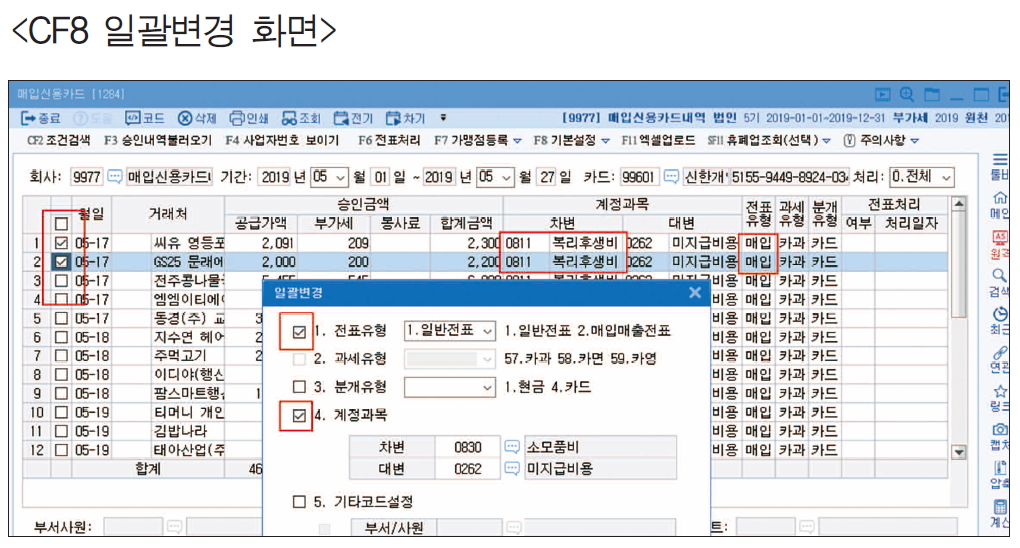
⑥ 전표처리
계정과목, 전표 유형등 모두 확인 또는 수정을 하였다면 데이터를 선택 후 [F6전표처리]를 클릭하며, 전표데이터와의 중복 여부를 확인 후 [확인(tab)]를 클릭하면 전표처리 완료됩니다.
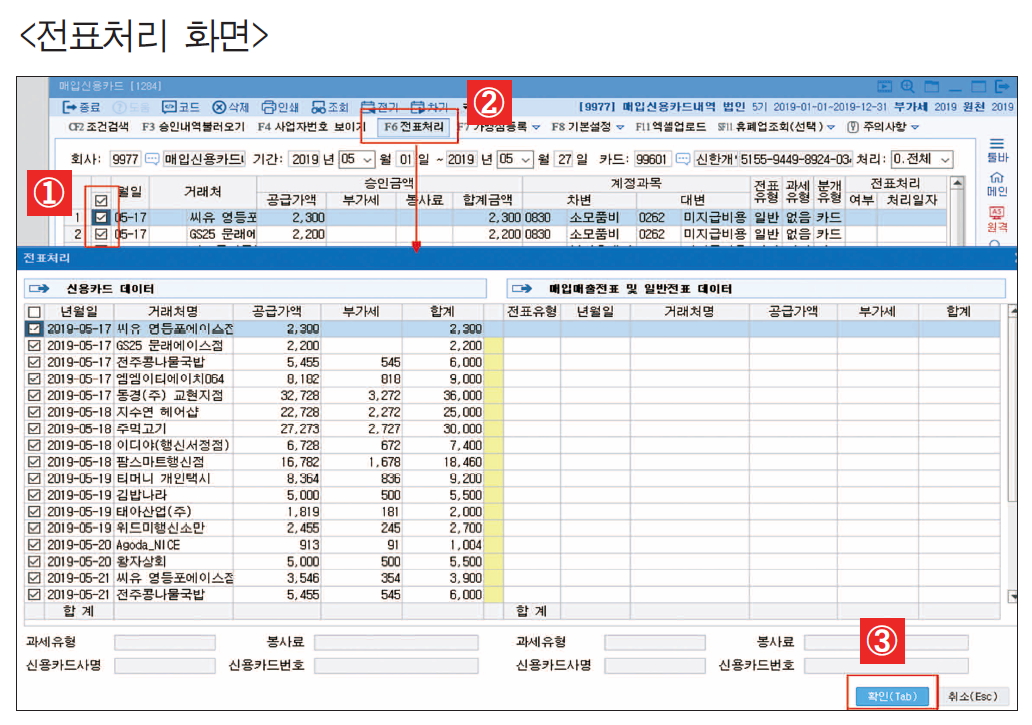
전표처리 화면에서 좌측은 현재 업로드된 화면이고, 우측은 일반전표 및 매입매출전표입력의 데이터를 나타내며, 서로 중복여부를 표시해 줍니다.
중복 표시된 데이터(=)를 선택한 후 전표처리를 하면 이중으로 전표가 생성되므로 주의하시기 바랍니다.
F11엑셀업로드를 할 때 [유효한 엑셀 파일 형식이 아닙니다.]라고 나오면 해당 엑셀을 「다른이름으로 새로 저장」을 하며, 이때 파일 형식은 Excel통합문서(*xlsx)또는 Excel97~2003통합문서(*xls)로 새로 저장하세요.
※ [참고] F11엑셀업로드를 할 때 [유효한 엑셀 파일 형식이 아닙니다.]라고 나오면 해당 엑셀을 「다른이름으로 새로 저장」을 하며, 이때 파일 형식은 Excel통합문서(*xlsx)또는 Excel97~2003통합문서(*xls)로 새로 저장하세요.
세무사신문 제749호(2019.6.4.)

